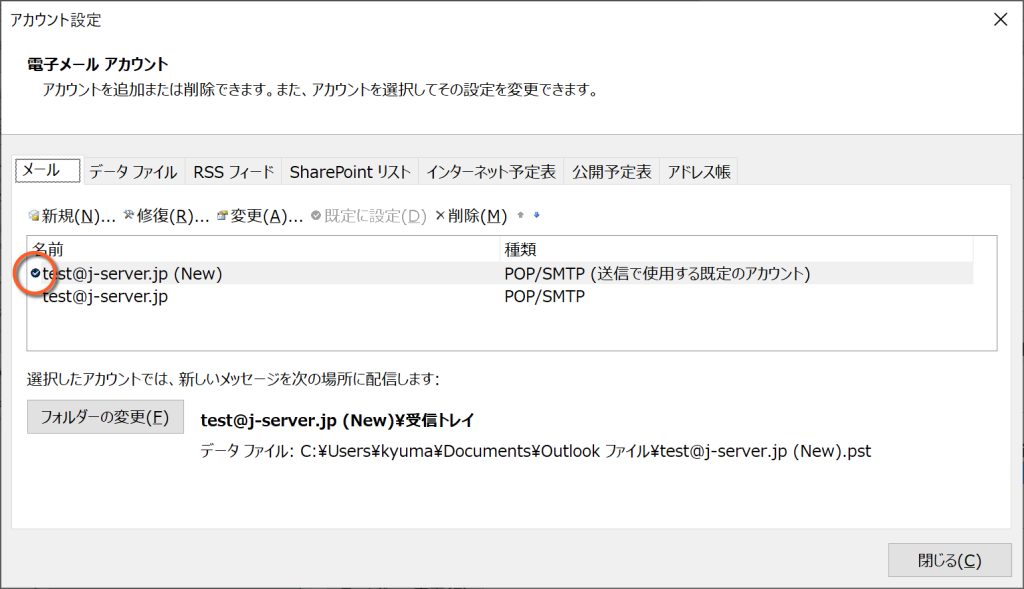Outlookへの新サーバー用の送受信設定を追加する方法をご案内いたします。
1. Outlookを起動し、[ファイル]をクリックします。
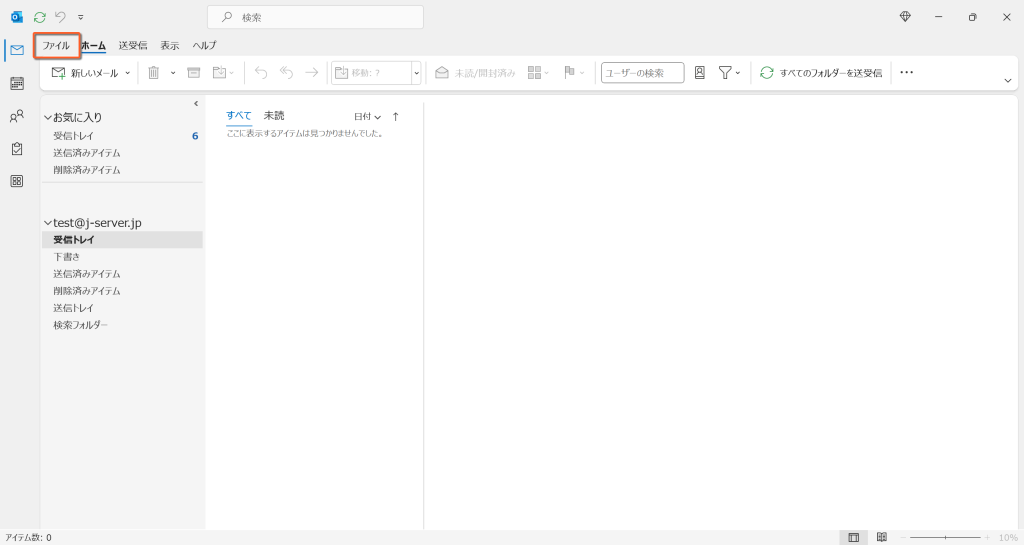
2. [アカウント設定]の中の[プロファイルの管理]をクリックします。
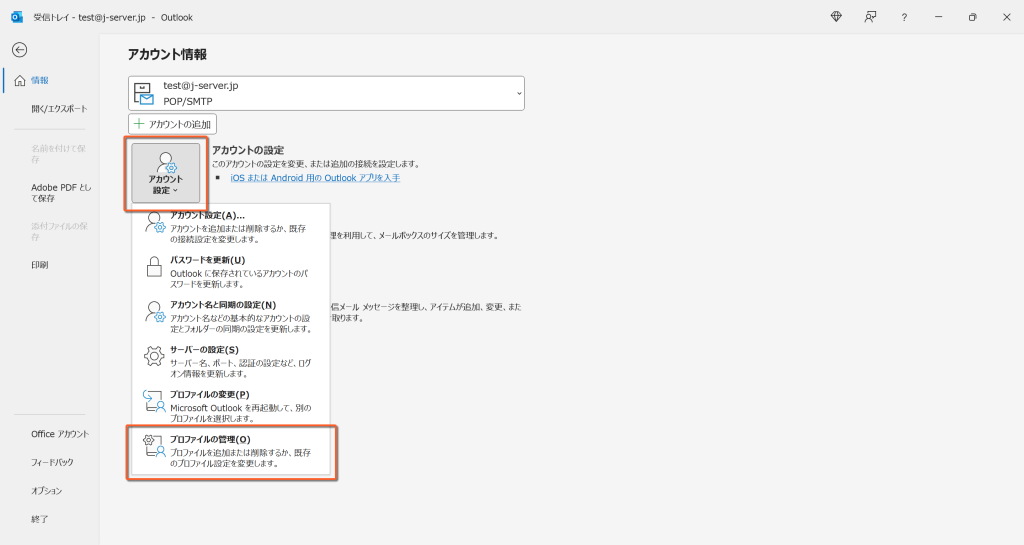
3. [電子メールアカウント]をクリックします。
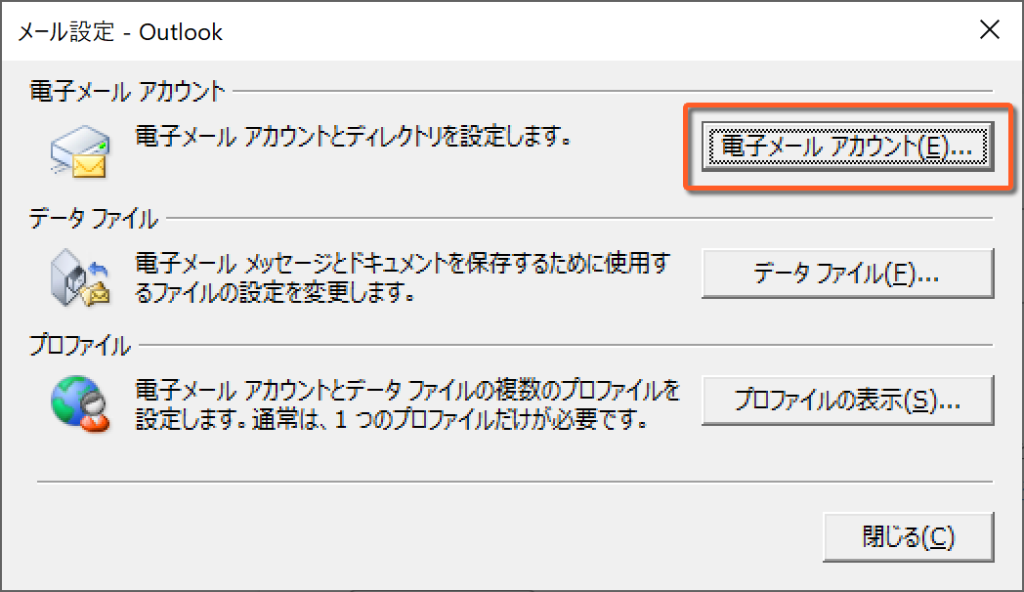
4. [メール]タブの中の[新規]をクリックします。
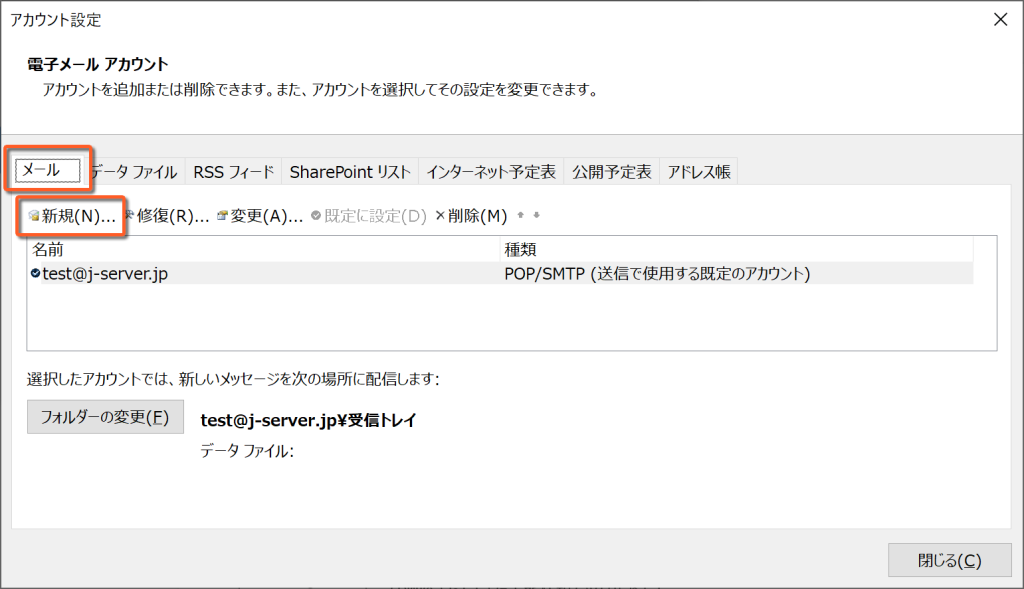
5. [自分で電子メールやその他のサービスを使うための設定をする(手動設定)]を選択し、[次へ]をクリックします。
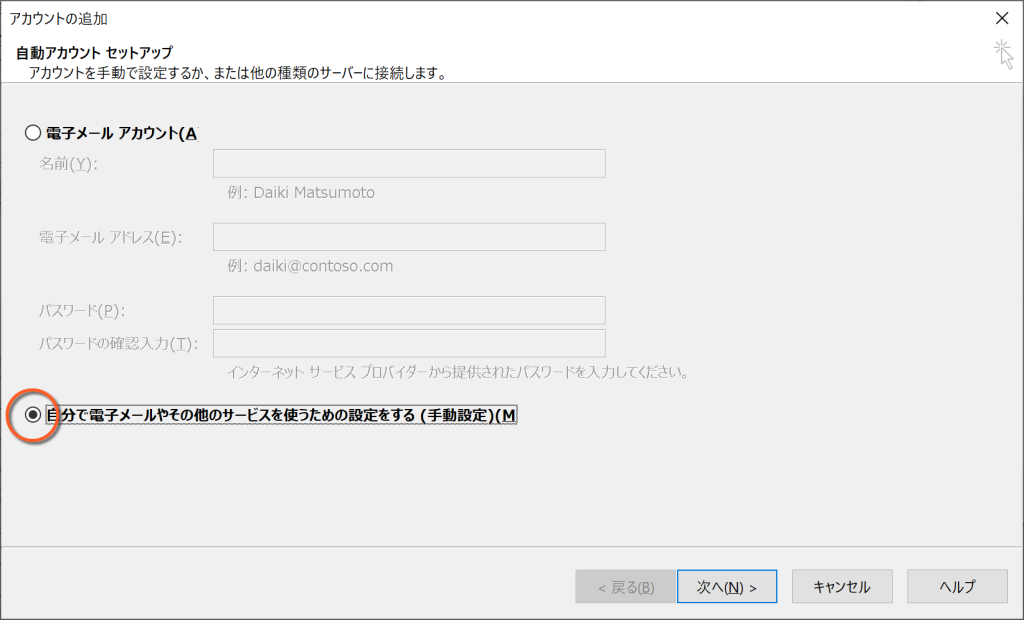
6. [POP または IMAP]を選択し、[次へ]をクリックします。
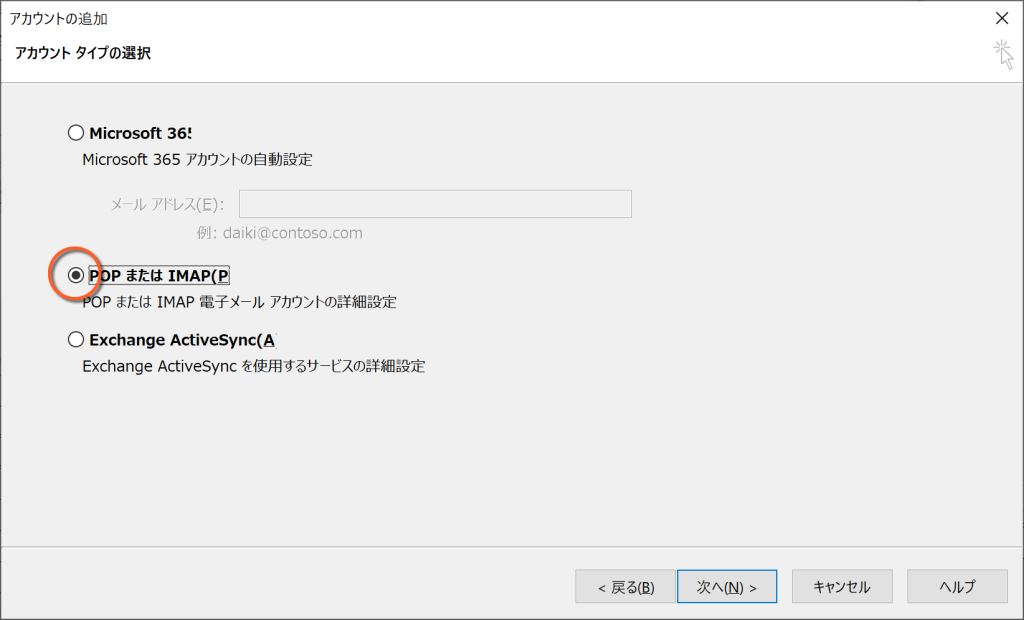
7. アカウント情報を入力するウィンドウが開きますので、お手元に【アカウント設定完了のお知らせ】をご用意の上、情報を入力します。その後、[詳細設定]をクリックします。
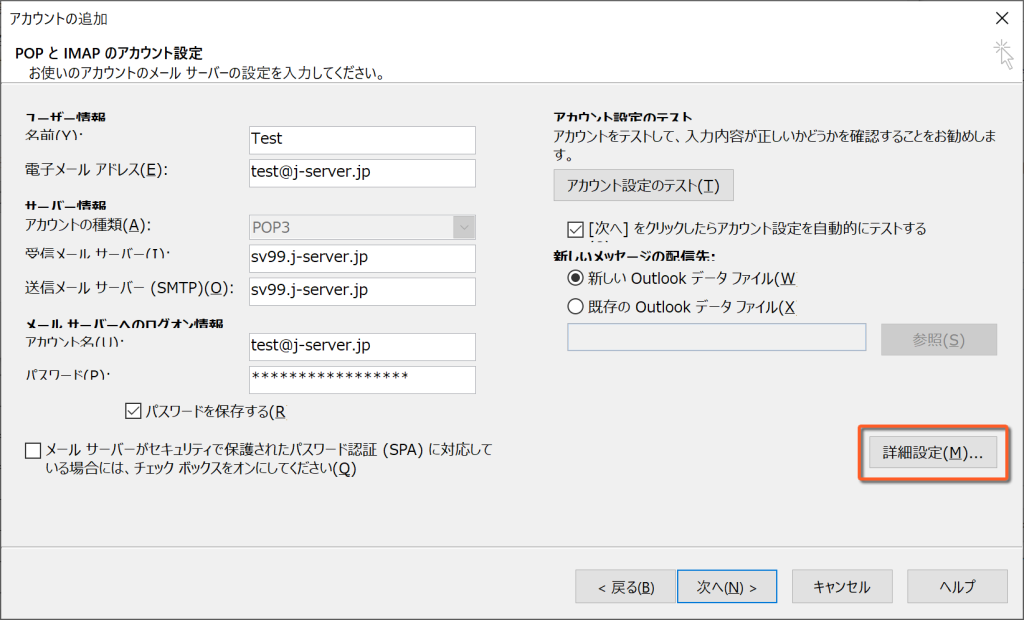
| 名前 | 名前を入力します。 |
| 電子メールアドレス | 電子メールアドレスを入力します。 |
| 受信メールサーバー | 【アカウント設定完了のお知らせ】に記載されているサーバー名を入力します。例)sv99.j-server.jp |
| 送信メールサーバー | 【アカウント設定完了のお知らせ】に記載されているサーバー名を入力します。例)sv99.j-server.jp |
| アカウント名 | 電子メールアドレスを入力します(@より後ろも必要です)。 |
| パスワード | メール受信用のパスワードを入力します。 |
8. [全般]のタブをクリックし、分かりやすい名称を入力します。
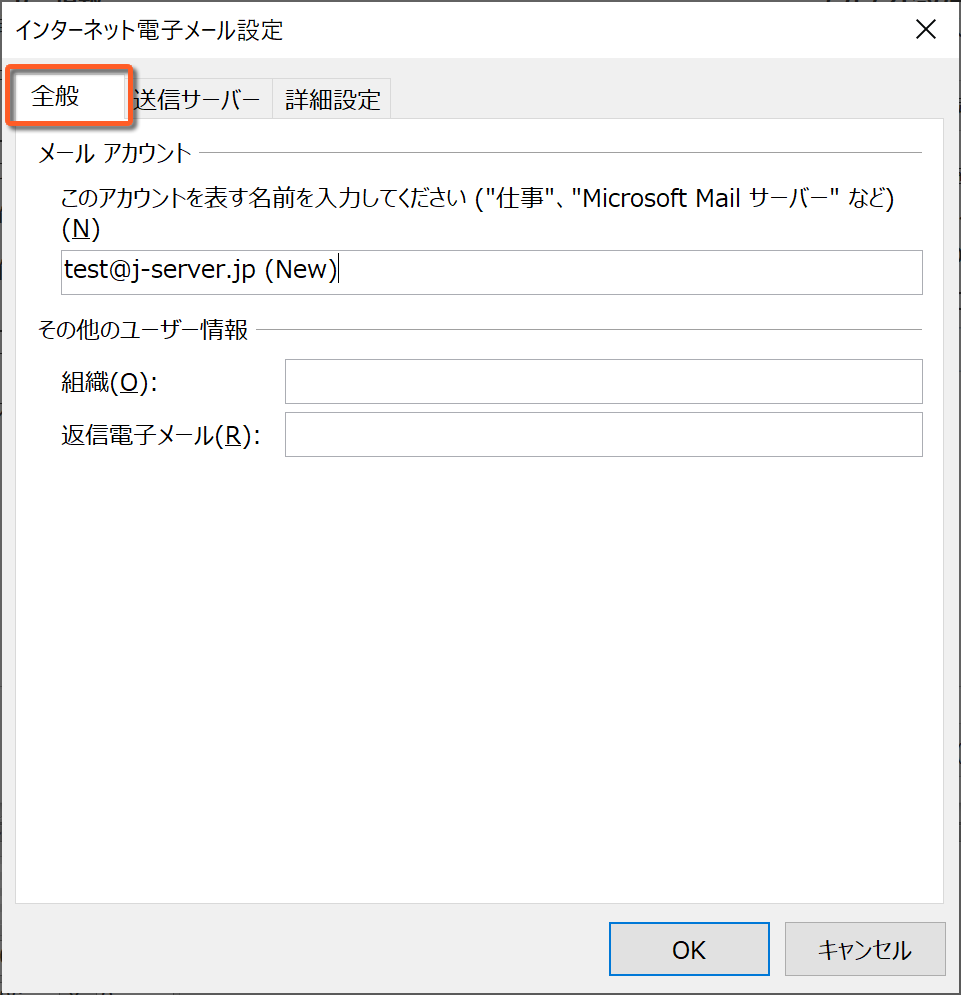
9. [送信サーバー]のタブをクリックし、[送信サーバーは認証が必要]にチェックを入れます。また、[受信メールサーバーと同じ設定を使用する]を選択します。/h3>
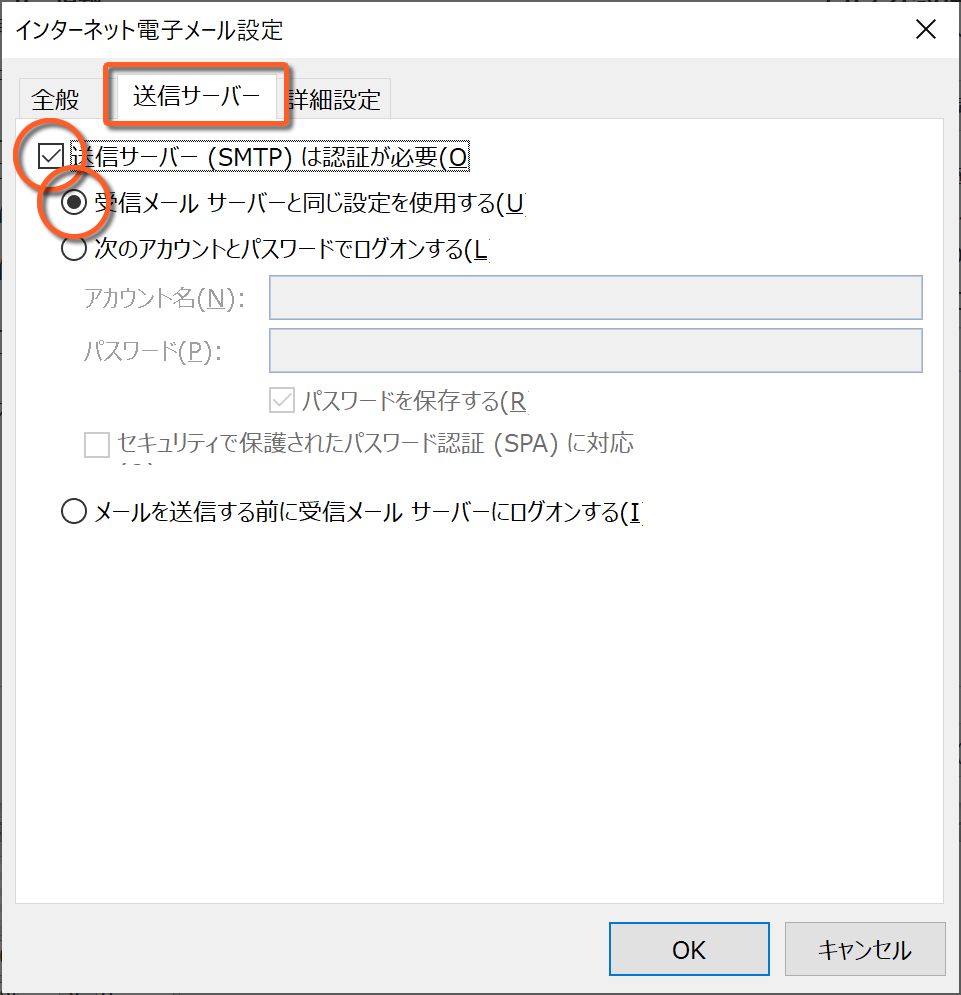 <
<
10. [詳細設定]のタブでは、ポート番号とSSL使用について、指定をします。入力後、[OK]をクリックします。
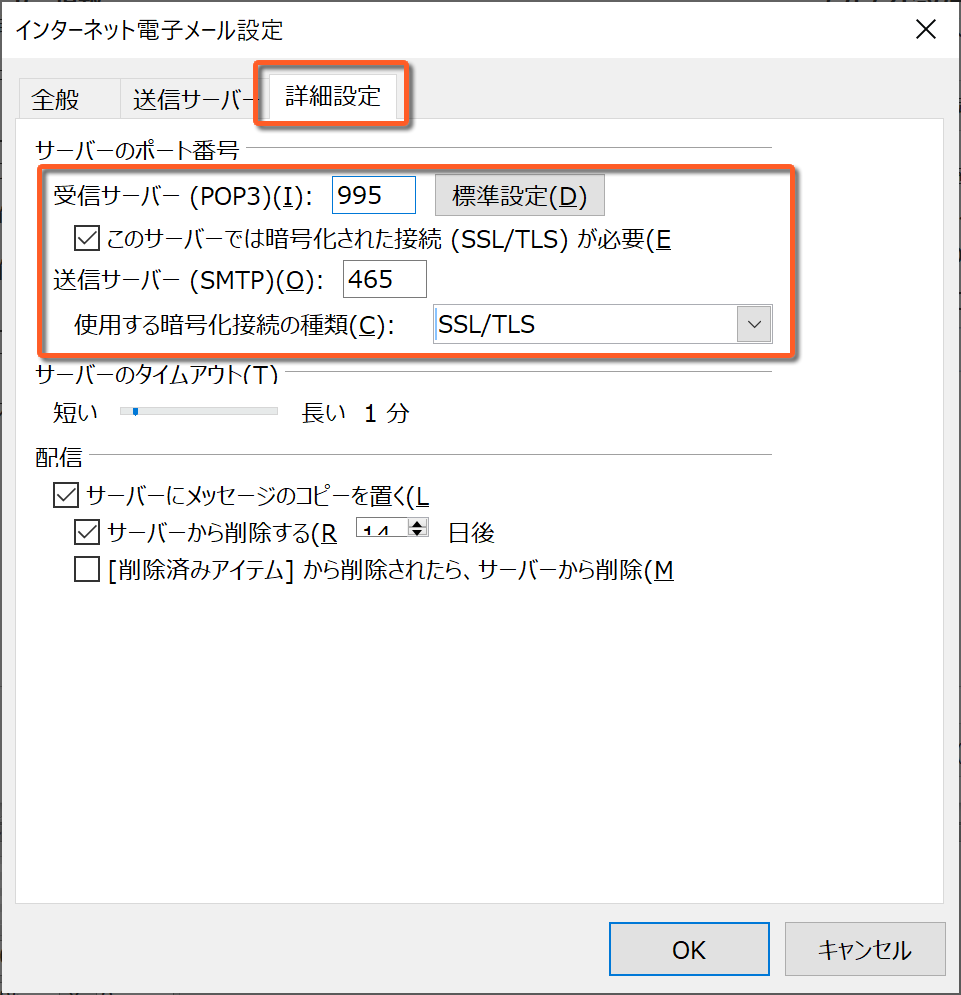
| 受信サーバー | 995 |
| このサーバーでは暗号化された接続(SSL/TLS)が必要 | はい(チェックを入れる) |
| 送信サーバー | 465 |
| 使用する暗号化接続の種類 | SSL/TLS |
11. [完了]ボタンをクリックします。
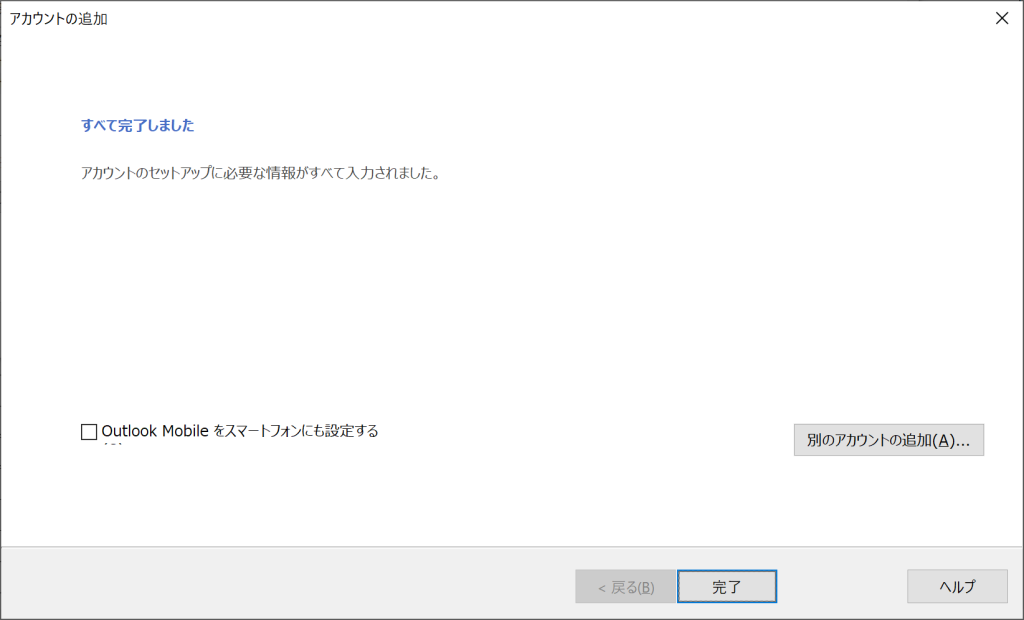 ※この画面にならない場合は、設定が誤っていますので、修正してください。
※この画面にならない場合は、設定が誤っていますので、修正してください。
12. いま追加した設定を選択し(青色に変わります)、[既定に設定]をクリックします。
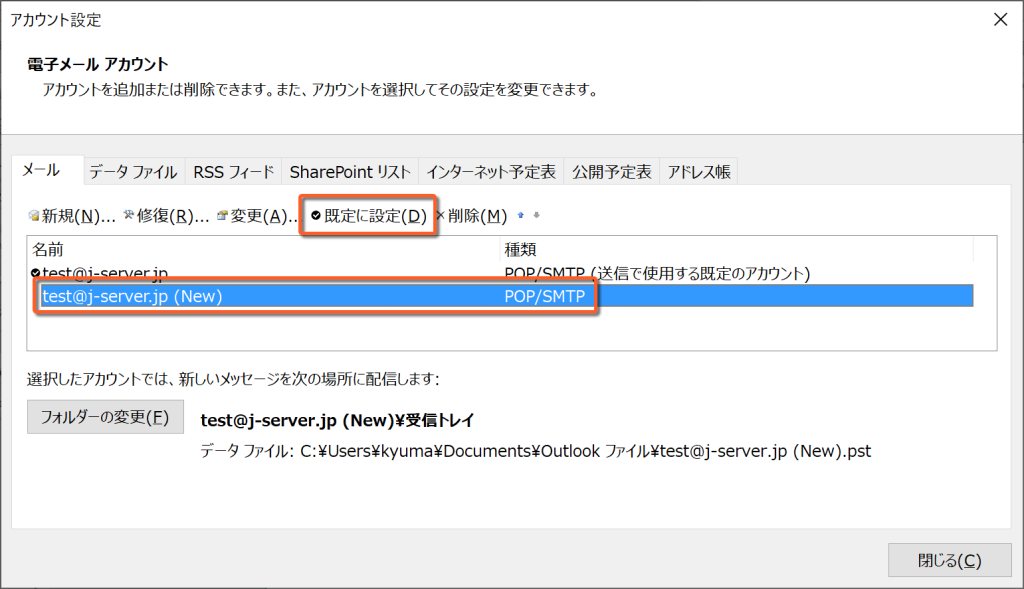
13. いま追加した設定の方に、チェックマークが付きます。これで完了です。[閉じる]ボタンをクリックします。