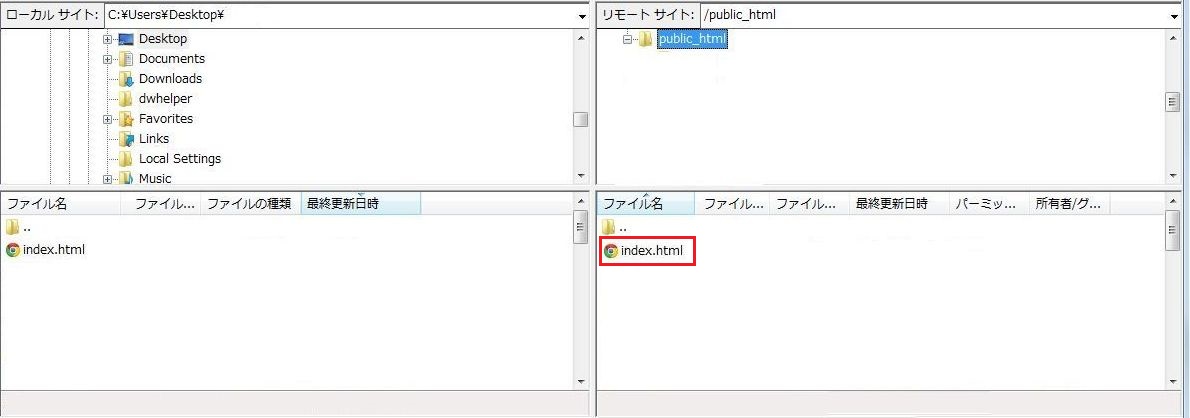FileZilla(ファイルジラ)の設定手順
2016年7月4日 10:00~17:00
「instantssl.co.jp」ドメインでの共用SSLの提供を終了いたします。
メール、FTP
ドメインの変更に伴いまして、2016年7月4日 10:00~17:00以降にメール、FTPを利用される際に、 セキュリティ警告が表示される場合がございます。警告が表示された場合は、画面表示にしたがって 例外に追加して頂くか、メールサーバー、FTPサーバーのホスト名を、
serverXX.instantssl.co.jp
から、
serverXX.jserverwebhosting.net
に変更してご利用ください。
cPanel
ドメインの変更に伴いまして2016年7月4日 10:00~17:00以降にcPanelを利用される際に、 セキュリティ警告が表示される場合は、下記の形式のURLにアクセスしてください。
https://serverXXjserverwebhosting.net:2083/【 1 】ホストの設定
1. FileZillaを起動します
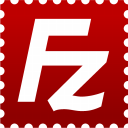
2. メニューバーから「ファイル」>「サイトマネージャ」を選択します。
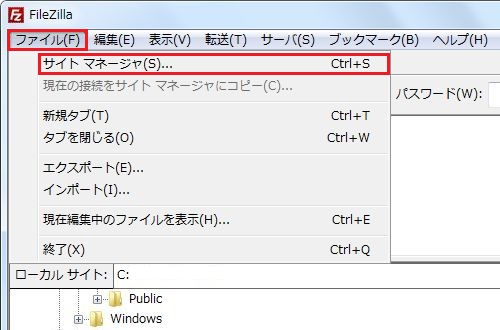
3. 「新しいサイト」をクリックします。
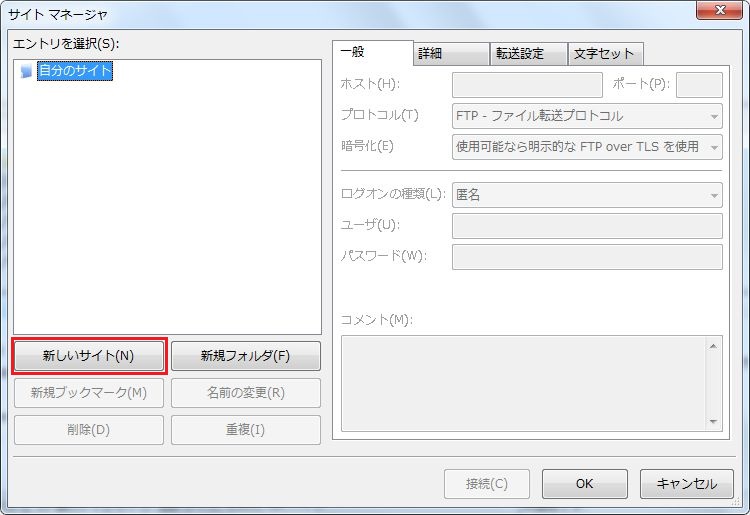
4. 任意の名前に変更します。
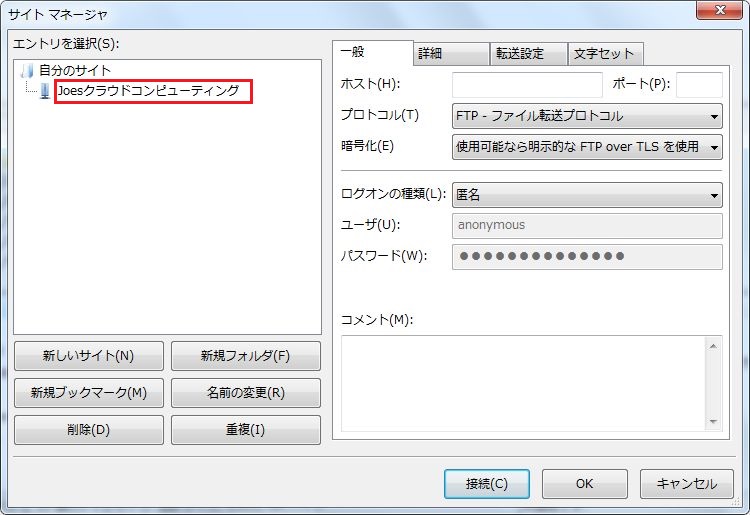
5. 以下の設定項目を入力します。
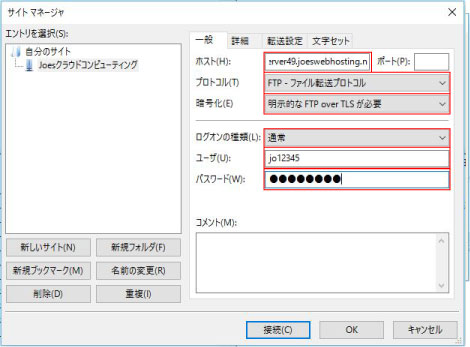
| ホスト |
共用SSLホスト名
|
| プロトコル | 「FTP – ファイル転送プロトコル」を選択します。 |
| 暗号化 | 「明示的な FTP over TLS が必要」を選択します。 |
| ログオンの種類 | 「通常」を選択します。 |
| ユーザー | cPanelのユーザ名
|
| パスワード | cPanelのユーザ名のパスワード
|
6. 「詳細」タブをクリックし、「既定のローカルディレクトリ(L)」の「参照(B)…」をクリックします。
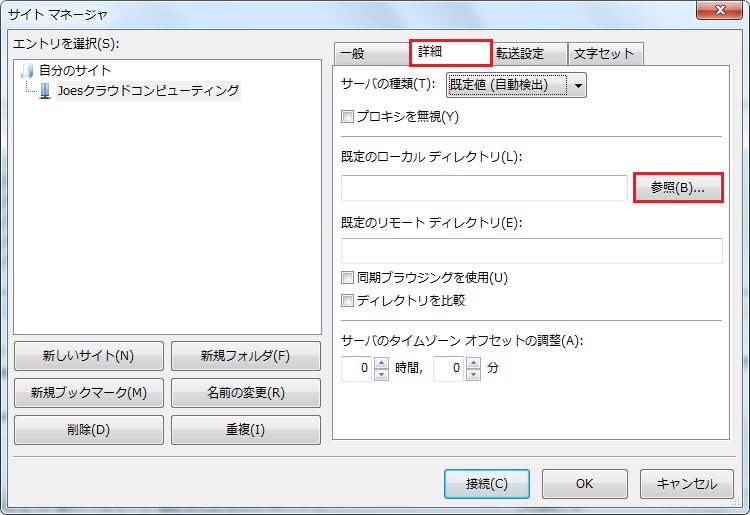
7. 作成したホームページのデータを保存しているフォルダを選択し、「ファルダーの選択」をクリックします。
※ このマニュアルでは、例として「デスクトップ」を選択します。
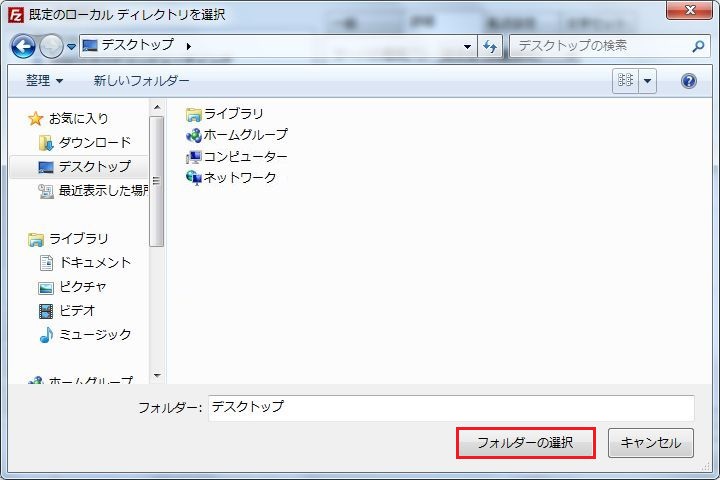
8. 「サイトマネージャ」に戻ると、「既定のローカルディレクトリ(L)」に選択したフォルダの場所が表示されます。
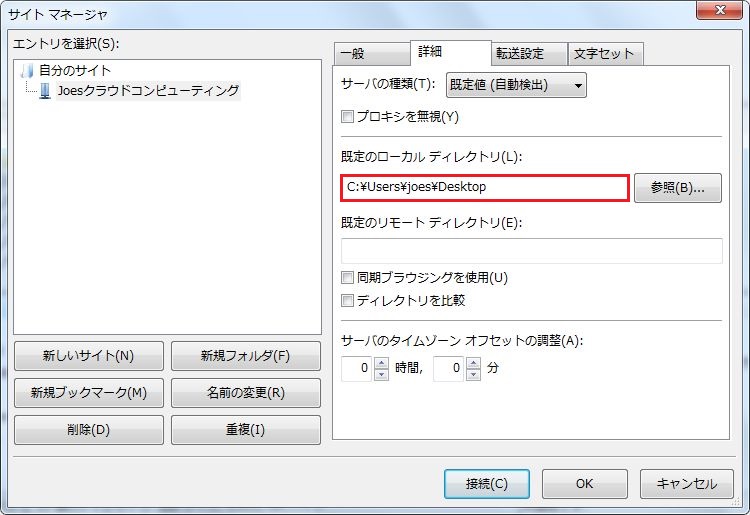
9. 以上の設定が終了したら「OK」をクリックします。
【 2 】ホームページの転送(接続テスト)
1. メニューバーから「ファイル」>「サイトマネージャ」を選択します。
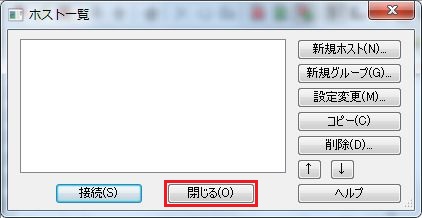
2. 接続するサイトを選択し、「接続」をクリックします。
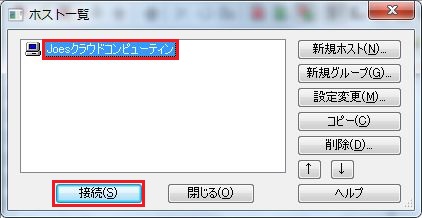
3. 「今後もこの証明書を常に信用する」にチェックを入れ、「OK」をクリックします。
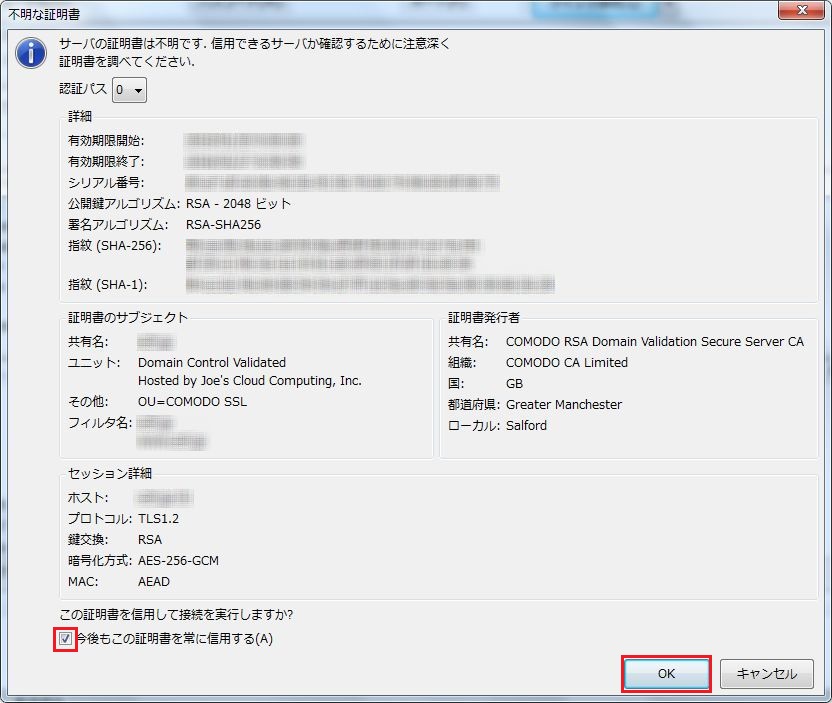
4. ホストに接続すると、画面左側にローカルのデータ(お客様PCのデータ)が表示され、
画面右側にリモートのデータ(サーバーのデータ)が表示されます。
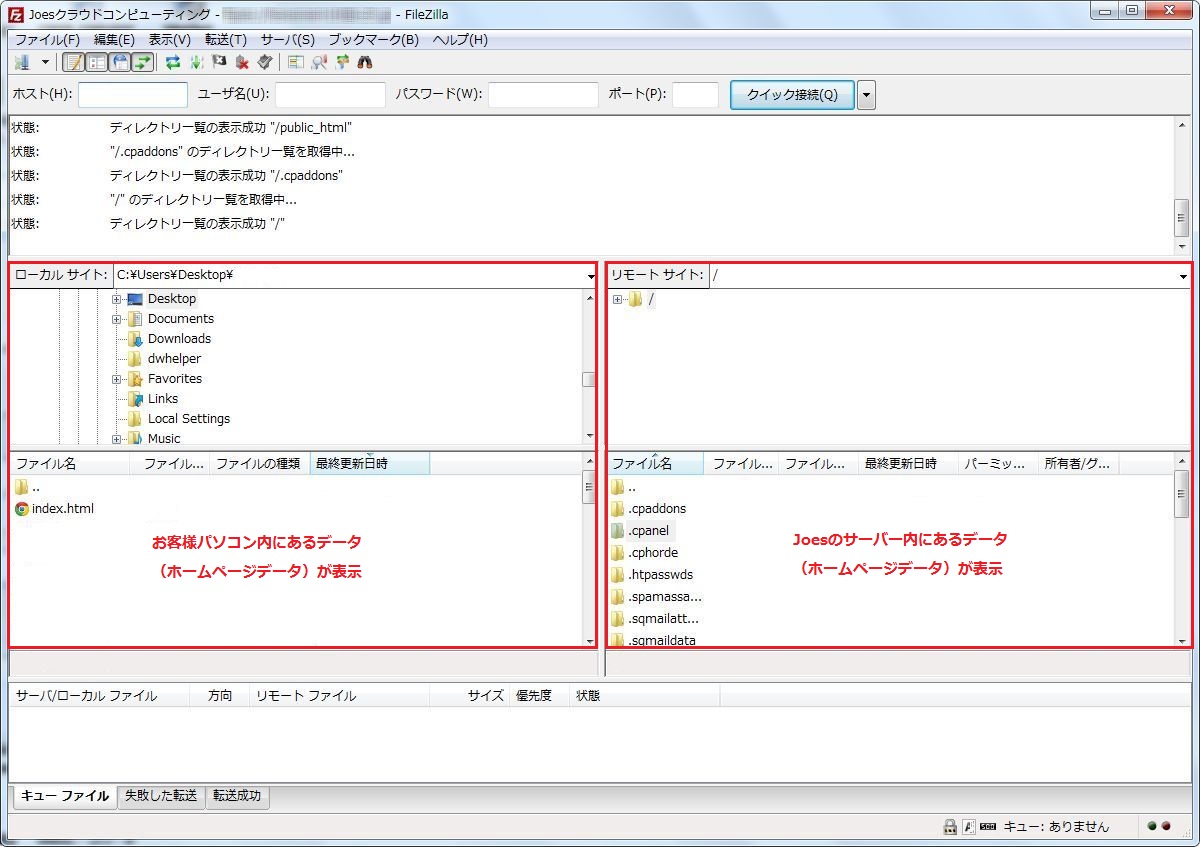
5. 画面右側(サーバー側)の「public_html」をダブルクリックし、「/public_html」を開きます。
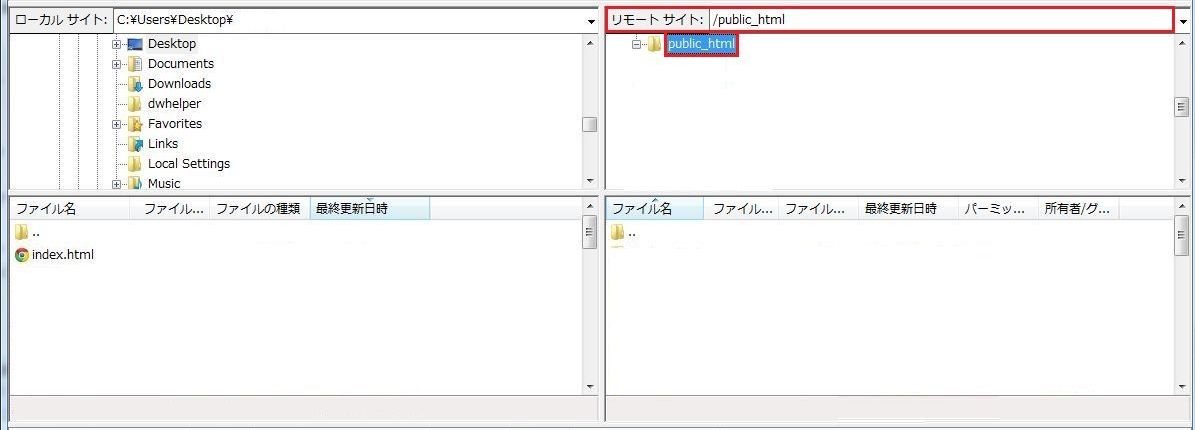
6. 画面左側(お客様PC側)でアップロードするファイル(index.htmlなど)を右クリックし、「アップロード(U)」をクリックします。
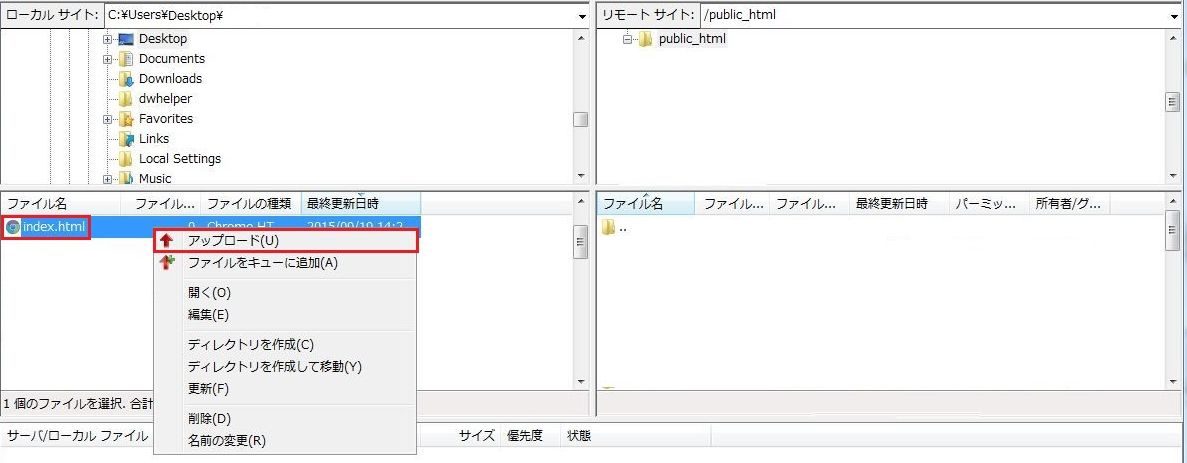
7. アップロードが完了すると、画面右側(サーバー側)にアップロードしたファイル(index.htmlなど)が表示されます。
ドメイン名でアクセスし、ホームページが表示されるかご確認ください。