Outlook 2013 (アウトルック 2013) の設定手順
2016年7月4日 10:00~17:00
「instantssl.co.jp」ドメインでの共用SSLの提供を終了いたします。
メール、FTP
ドメインの変更に伴いまして、2016年7月4日 10:00~17:00以降にメール、FTPを利用される際に、 セキュリティ警告が表示される場合がございます。警告が表示された場合は、画面表示にしたがって 例外に追加して頂くか、メールサーバー、FTPサーバーのホスト名を、
serverXX.instantssl.co.jp
から、
serverXX.jserverwebhosting.net
に変更してご利用ください。
cPanel
ドメインの変更に伴いまして2016年7月4日 10:00~17:00以降にcPanelを利用される際に、 セキュリティ警告が表示される場合は、下記の形式のURLにアクセスしてください。
https://serverXXjserverwebhosting.net:2083/1.Outlook 2013を起動します。
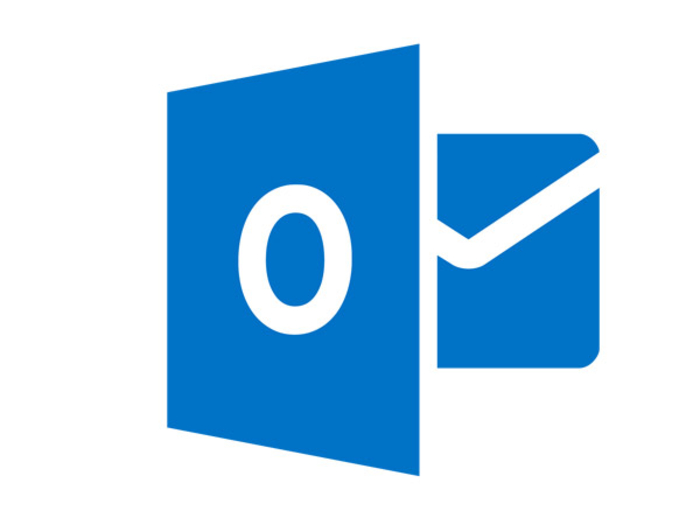
2.「Outlook 2013 へようこそ」の画面が表示されますので、「次へ(N) >」をクリックします。
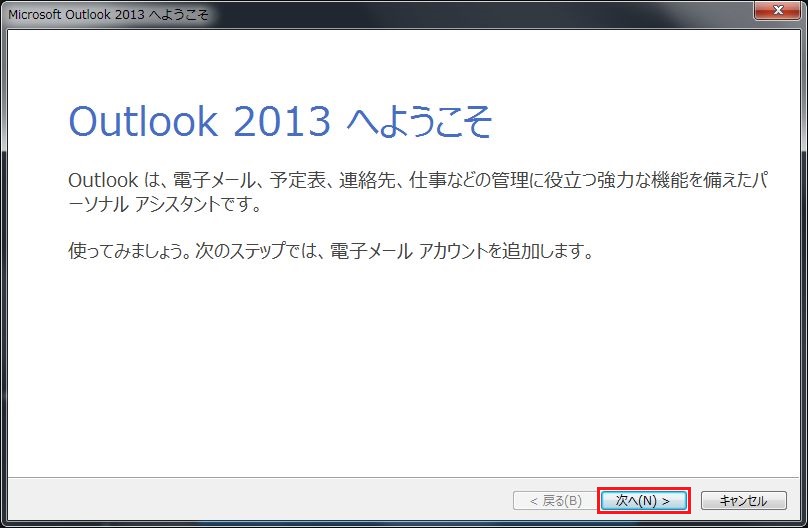
3. 「電子メールアカウントの追加」の画面が表示されますので、「はい(Y)」にチェックを入れて、「次へ(N) >」をクリックします。
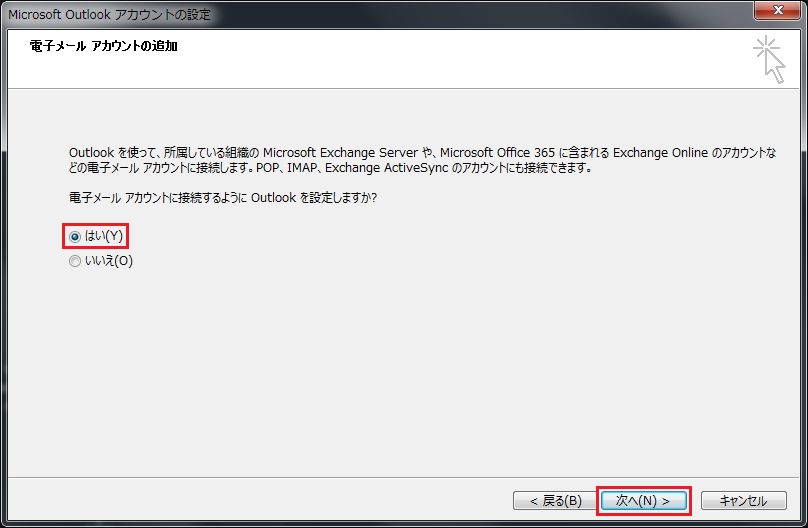
4. 「自動アカウント セットアップ」の画面が表示されますので、「自分で電子メールやその他のサービスを使うための設定をする(手動設定)(M)」にチェックを入れて、「次へ(N)>」をクリックします。
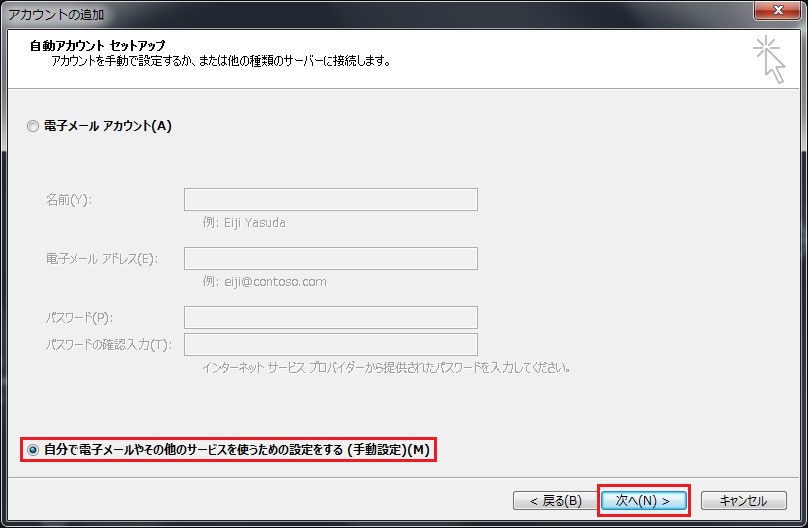
5. 「サービスの選択」の画面が表示されますので、「POP または IMAP(P)」を選択し、「次へ(N)>」をクリックします。
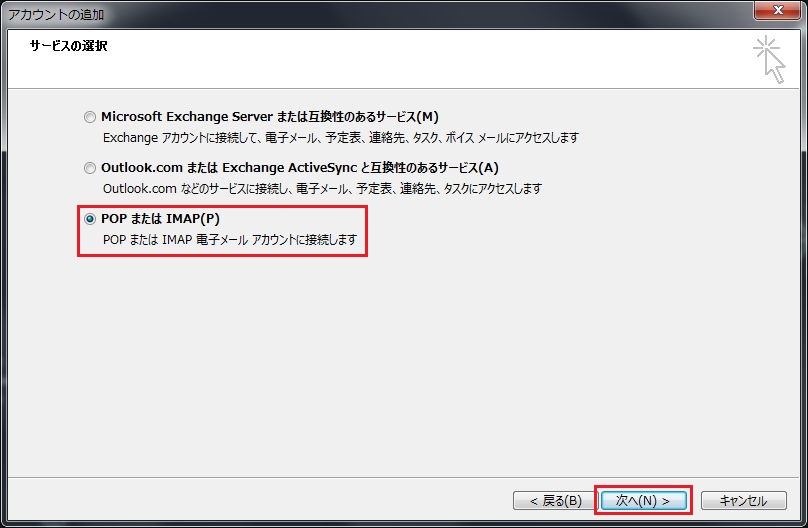
6. 「POP と IMAP のアカウント設定」の画面が表示されますので、各項目を入力します。
入力が終わりましたら「詳細設定(M)…」をクリックします。
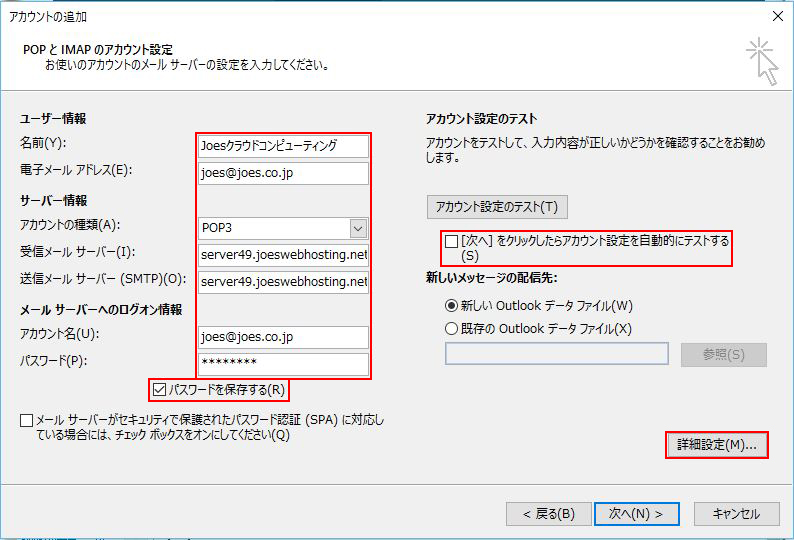
| 名前(Y) |
名前(Y):お客様の「お名前」
|
| 電子メールアドレス(E) | お客様の「メールアドレス」 |
| アカウントの種類(A) | 「POP3」を選択します |
| 受信メール サーバー(I) |
共用SSLホスト名を入力します
|
| 送信メール サーバー(SMTP)(O) |
共用SSLホスト名を入力します
|
| アカウント名(U) | お客様の「メールアドレス」 |
| パスワード(P) | お客様の「メールパスワード」 |
| パスワードを保存する(R) | チェックを入れます |
| 「次へ」をクリックしたらアカウント設定をテストする(S) | チェックを外します |
7. 「送信サーバー」をクリックし、各項目を入力します。
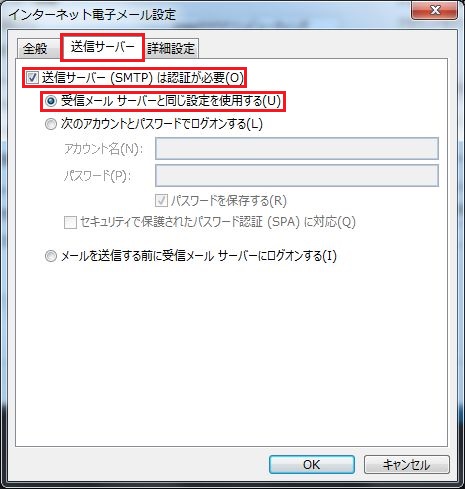
| 送信サーバー(SMTP)は認証が必要(O) | チェックを入れます |
| 受信メールサーバーと同じ設定を使用する(U) | チェックを入れます |
8. 「詳細設定」のタブをクリックし、各項目を入力します。
入力が終わりましたら「OK」をクリックして「インターネット電子メール」の画面を閉じます。
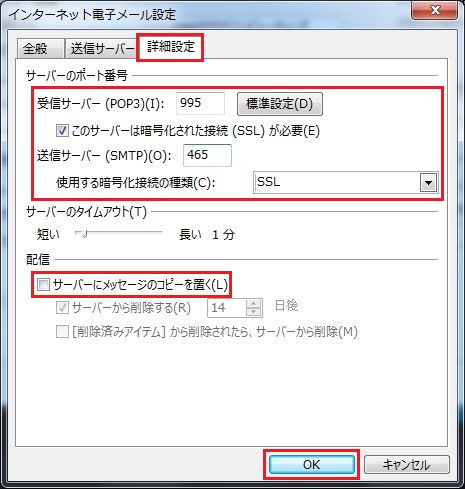
| 受信サーバー(POP3)(I) | 995 |
| このサーバーは暗号化された接続(SSL)が必要(E) | チェックを入れます |
| 送信サーバー(SMTP)(O) | 465 |
| 使用する暗号化接続の種類(C) | 「SSL」を選択します |
| サーバーにメッセージのコピーを置く(L) |
チェックを外します
|
9. 「POP と IMAP のアカウント設定」の画面に戻りますので、「次へ(N) >」をクリックします。
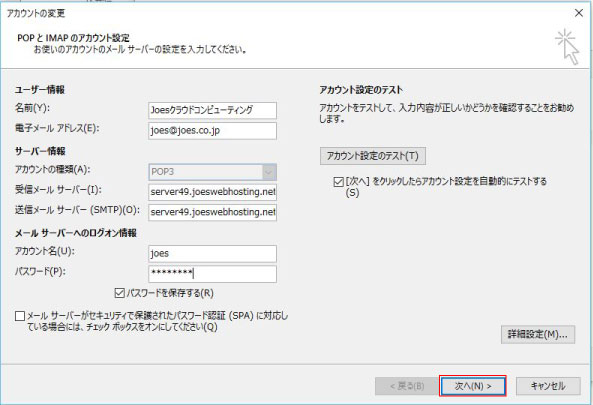
10. 「完了」をクリックし、画面を閉じます。
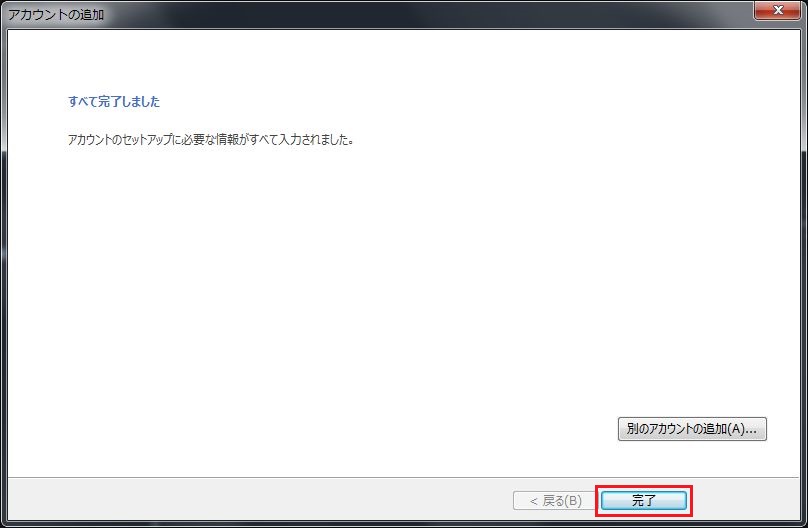
以上で、新規アカウントの設定手順は完了となります。