Thunderbird (サンダーバード) の設定手順
2016年7月4日 10:00~17:00
「instantssl.co.jp」ドメインでの共用SSLの提供を終了いたします。
メール、FTP
ドメインの変更に伴いまして、2016年7月4日 10:00~17:00以降にメール、FTPを利用される際に、 セキュリティ警告が表示される場合がございます。警告が表示された場合は、画面表示にしたがって 例外に追加して頂くか、メールサーバー、FTPサーバーのホスト名を、
serverXX.instantssl.co.jp
から、
serverXX.jserverwebhosting.net
に変更してご利用ください。
cPanel
ドメインの変更に伴いまして2016年7月4日 10:00~17:00以降にcPanelを利用される際に、 セキュリティ警告が表示される場合は、下記の形式のURLにアクセスしてください。
https://serverXXjserverwebhosting.net:2083/1. Thunderbirdを起動します。

2. メニューバーから「ファイル」 → 「新規作成」 → 「既存のメールアカウント」 の順にクリックします。
3. メールアカウント設定の画面が表示されます。
各項目を以下のように入力し、「続ける」をクリックします。
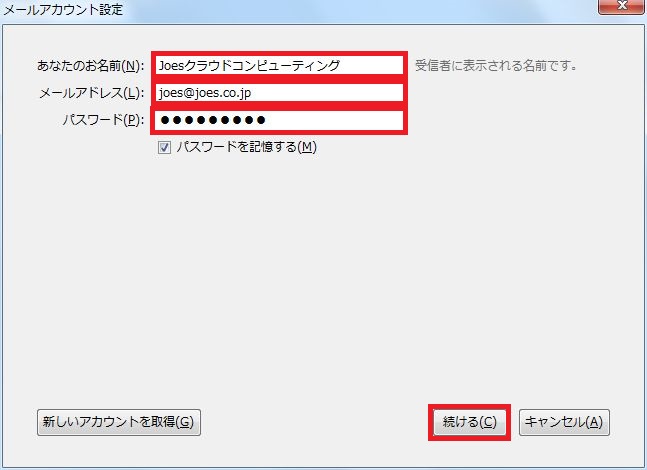
| あなたの名前 | 名前を入力します。
|
| メールアドレス | メールアドレスを入力します。 |
| パスワード | メールパスワードを入力します。 |
| パスワードを記憶する | 必要に応じてチェックをつけます。 |
4. メールのアカウント設定が自動的に取得されますので、「手動設定」をクリックします。
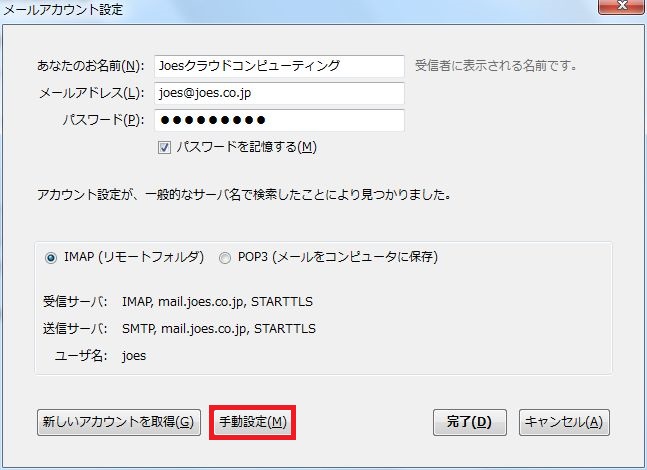
5. 以下の通りに入力し「再テスト」をクリックします。
問題がなければ「完了」をクリックします。
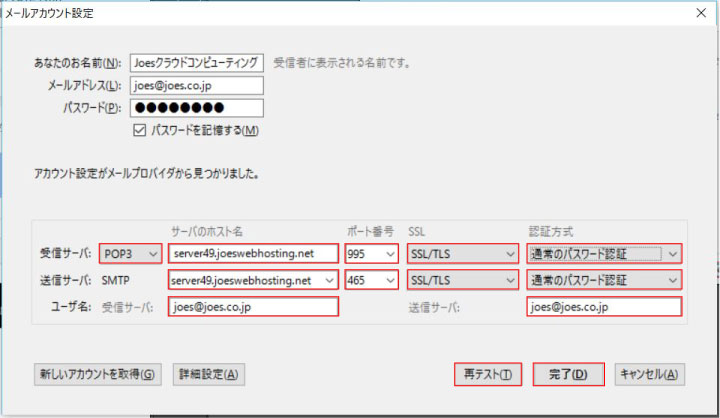
| 受信サーバ | 「POP3」を選択します。 |
| サーバのホスト名 | 「共用SSLホスト名」を入力します。
|
| ポート番号 | 995 |
| SSL | 「SSL/TLS」を選択します。 |
| 認証方式 | 「通常のパスワード認証」を選択します。 |
| 送信サーバ | SMTP |
| サーバのホスト名 |
「共用SSLホスト名」を入力します。
|
| ポート番号 | 465 |
| SSL | 「SSL/TLS」を選択します。 |
| 認証方式 | 「通常のパスワード認証」を選択します。 |
| ユーザー名 | メールアドレスを入力します。 |
以上で、新規アカウントの設定手順は完了となります。