Gmailは同じ電子メールアドレスの設定を追加することができないため、サーバー切り替え後、既存の設定を変更します。
1. Gmailにアクセスし、右上の歯車マークをクリック、[すべての設定を表示]をクリックします。
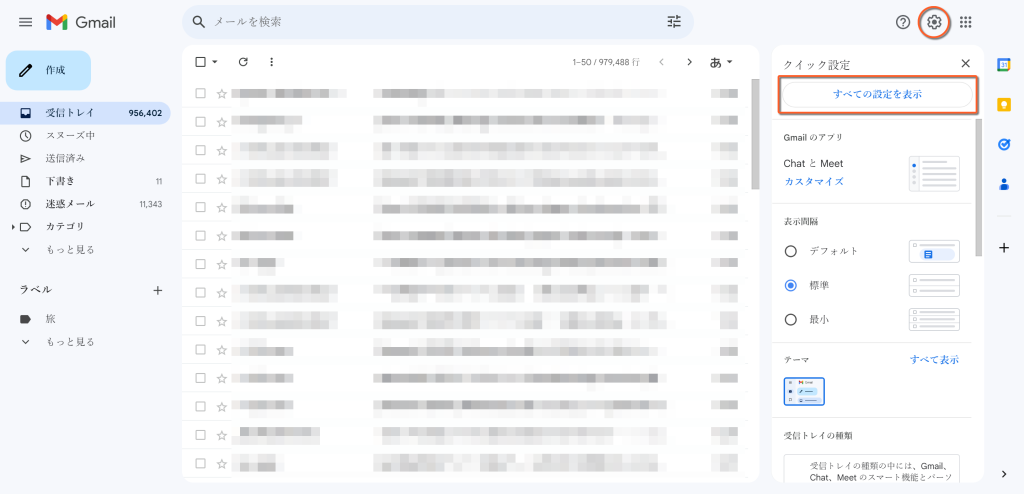
2. [アカウントとインポート]タブをクリックし、[名前:]の欄にある、既存の送信設定の[情報を編集]をクリックします。
※既存の送信設定がない場合で今回新たに追加する場合は、[他のメールアドレスを追加]をクリックします。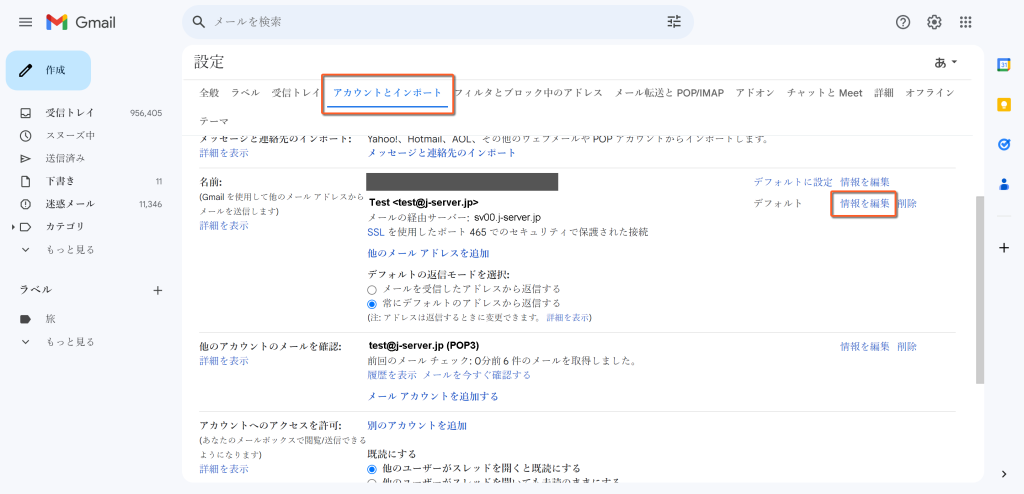
3. [名前]を確認(入力)し、[次のステップ]をクリックします。
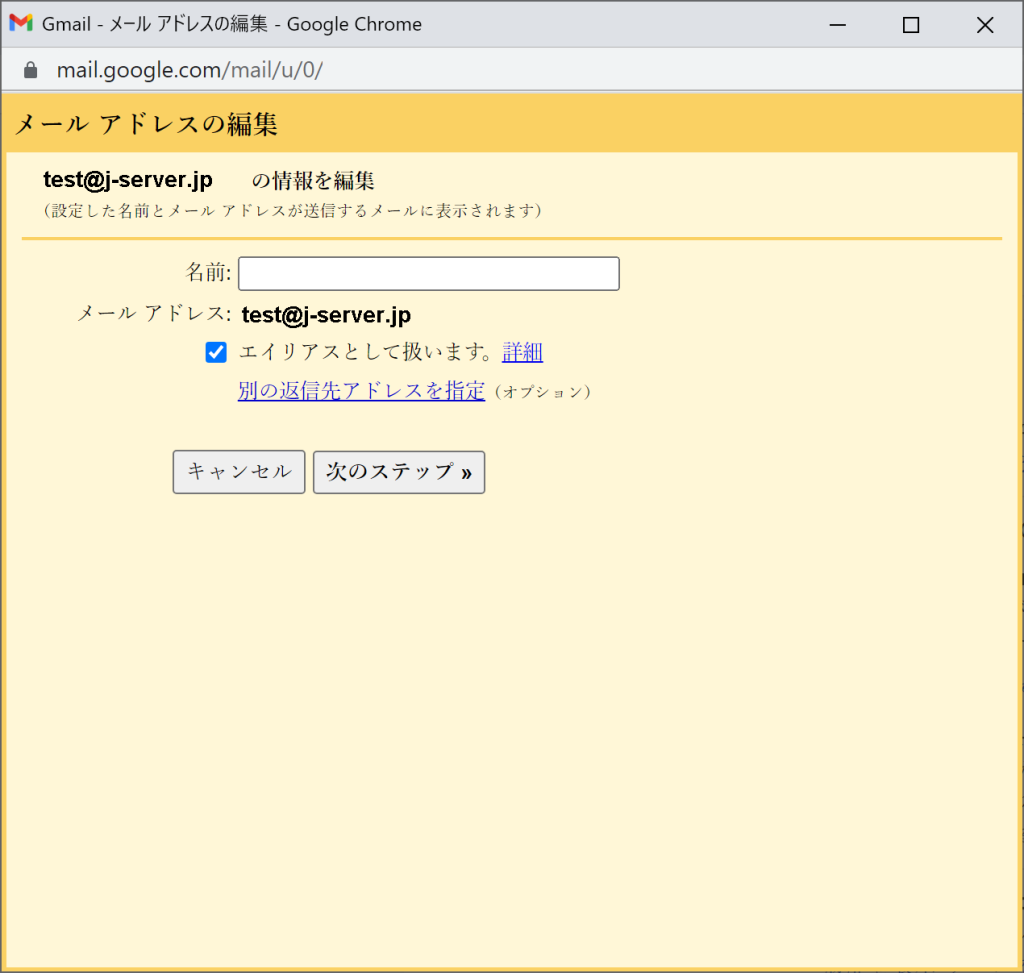
4. お手元の【アカウント設定完了のお知らせ】を見ながら、情報を変更し、[設定を保存]をクリックします。
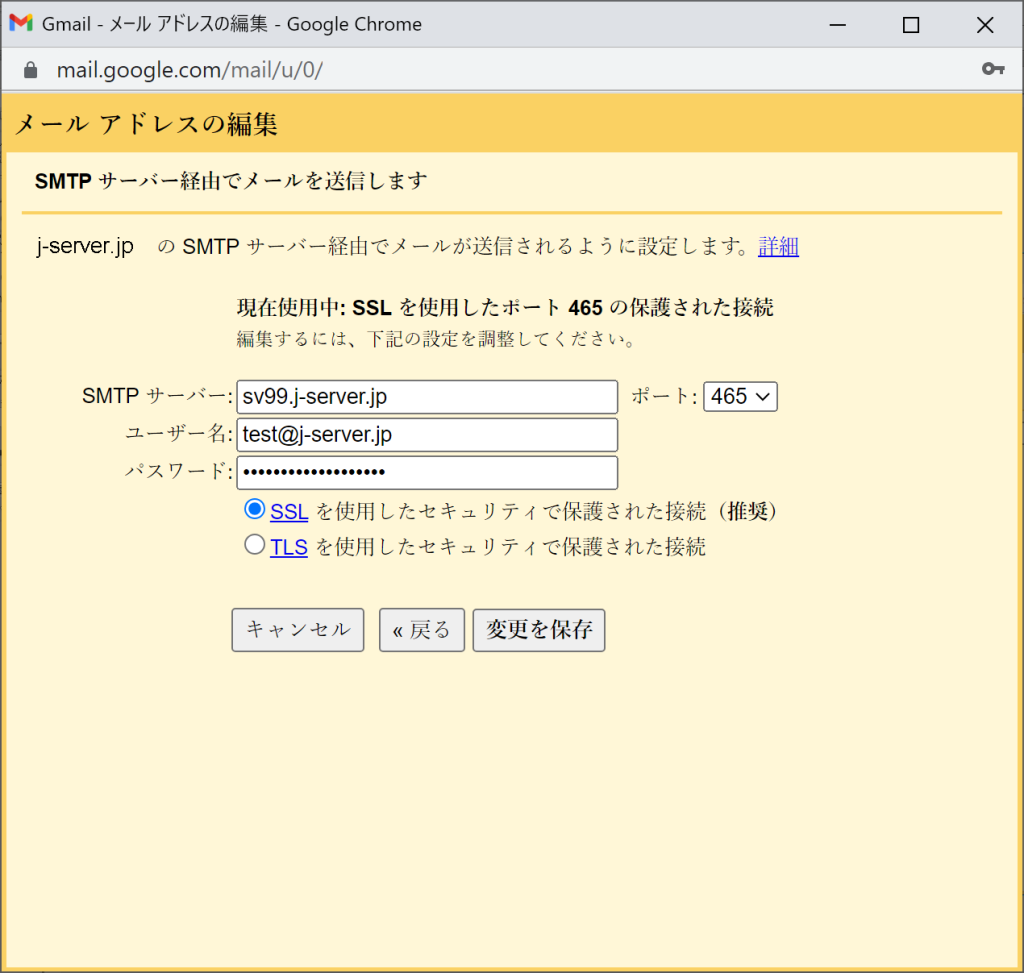
| SMTPサーバー | 【アカウント設定完了のお知らせ】に記載されているサーバー名を入力します。例)sv99.j-server.jp |
| ポート | 465 |
| ユーザー名 | 電子メールアドレスを入力します(@より後ろも必要です)。 |
| パスワード | メール受信用のパスワードを入力します。 |
| SSLを使用したセキュリティで保護された接続 | はい(選択します) |
5. 続いて、[他のアカウントのメールを確認]欄の、既存の受信設定の[情報を編集]をクリックします。
※既存の受信設定がない場合で今回新たに追加する場合は、[メールアカウントを追加する]をクリックします。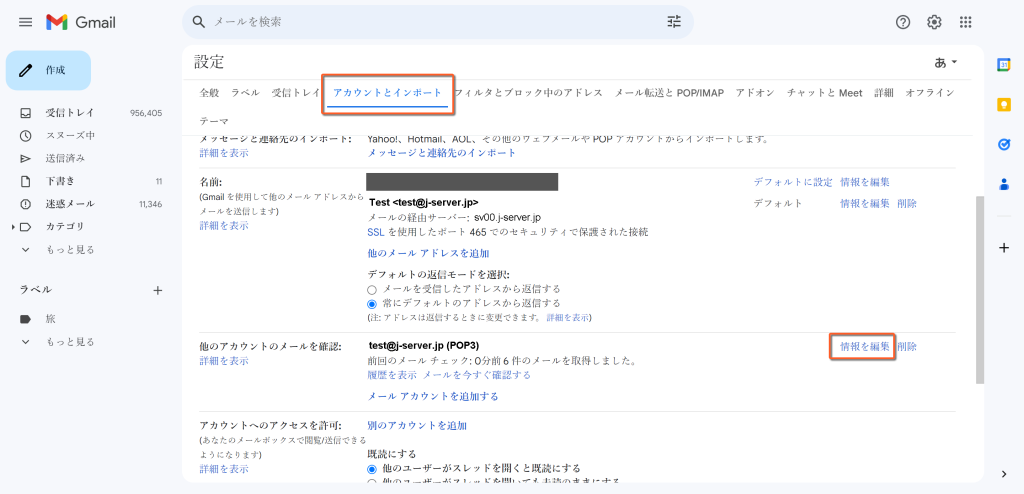
6. お手元の【アカウント設定完了のお知らせ】を見ながら、情報を変更し、[設定を保存]をクリックします。
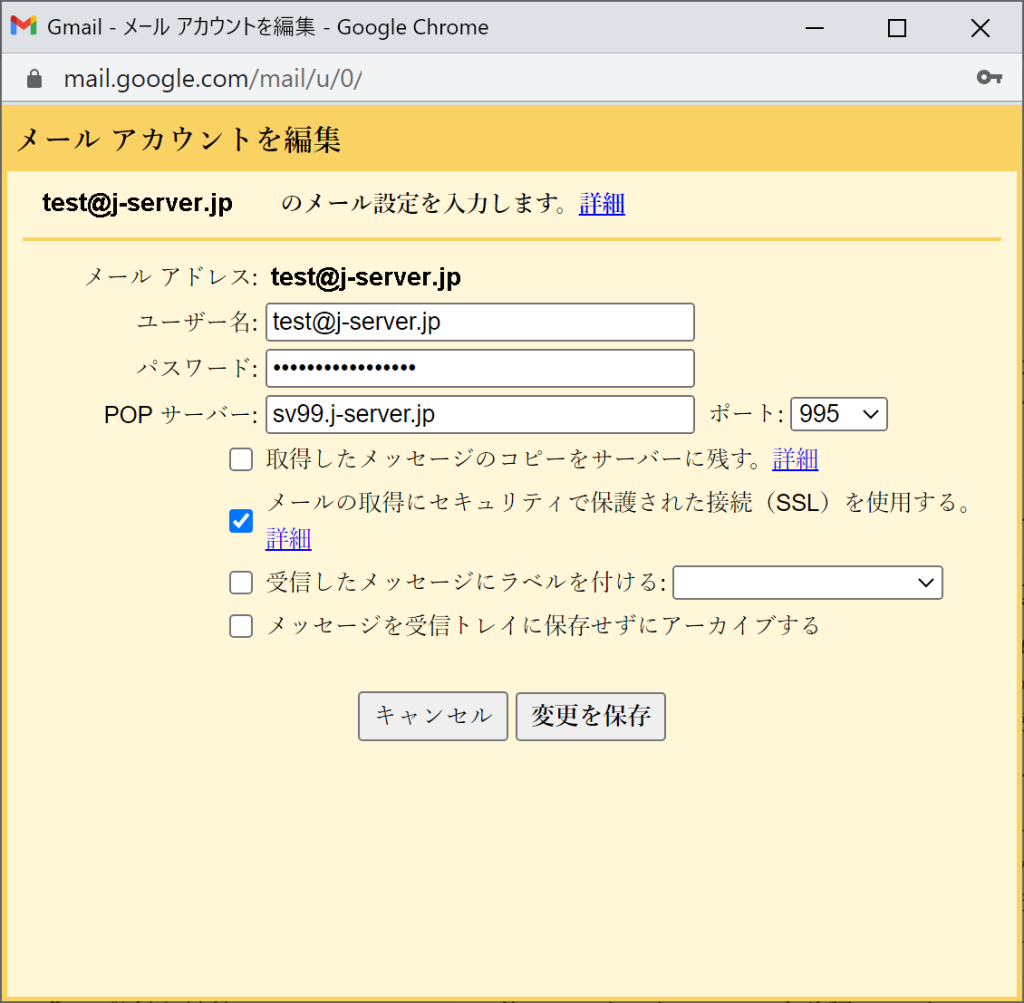
| SMTPサーバー | 【アカウント設定完了のお知らせ】に記載されているサーバー名を入力します。例)sv99.j-server.jp |
| ポート | 465 |
| ユーザー名 | 電子メールアドレスを入力します(@より後ろも必要です)。 |
| パスワード | メール受信用のパスワードを入力します。 |
| SSLを使用したセキュリティで保護された接続 | はい(選択します) |
7. 続いて、[他のアカウントのメールを確認]欄の、既存の受信設定の[情報を編集]をクリックします。
※既存の受信設定がない場合で今回新たに追加する場合は、[メールアカウントを追加する]をクリックします。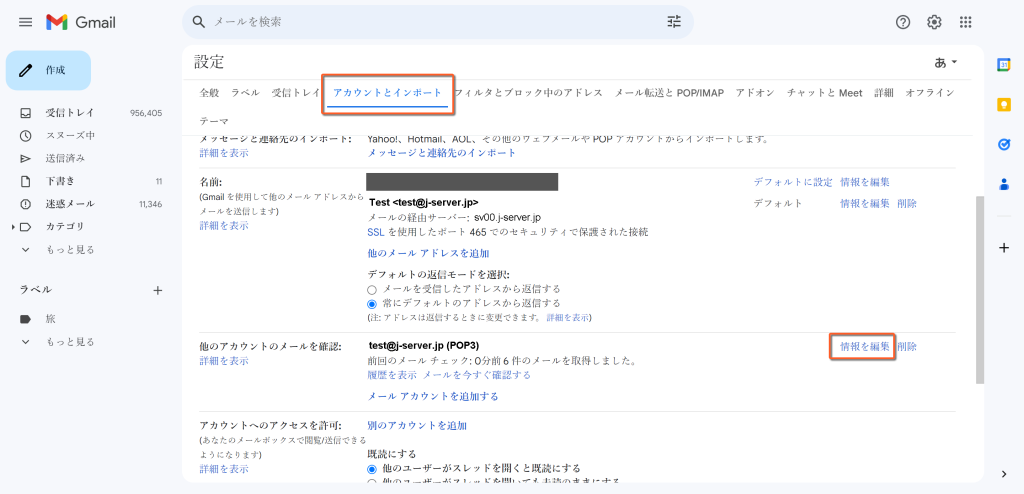
8. お手元の【アカウント設定完了のお知らせ】を見ながら、情報を変更し、[設定を保存]をクリックします。
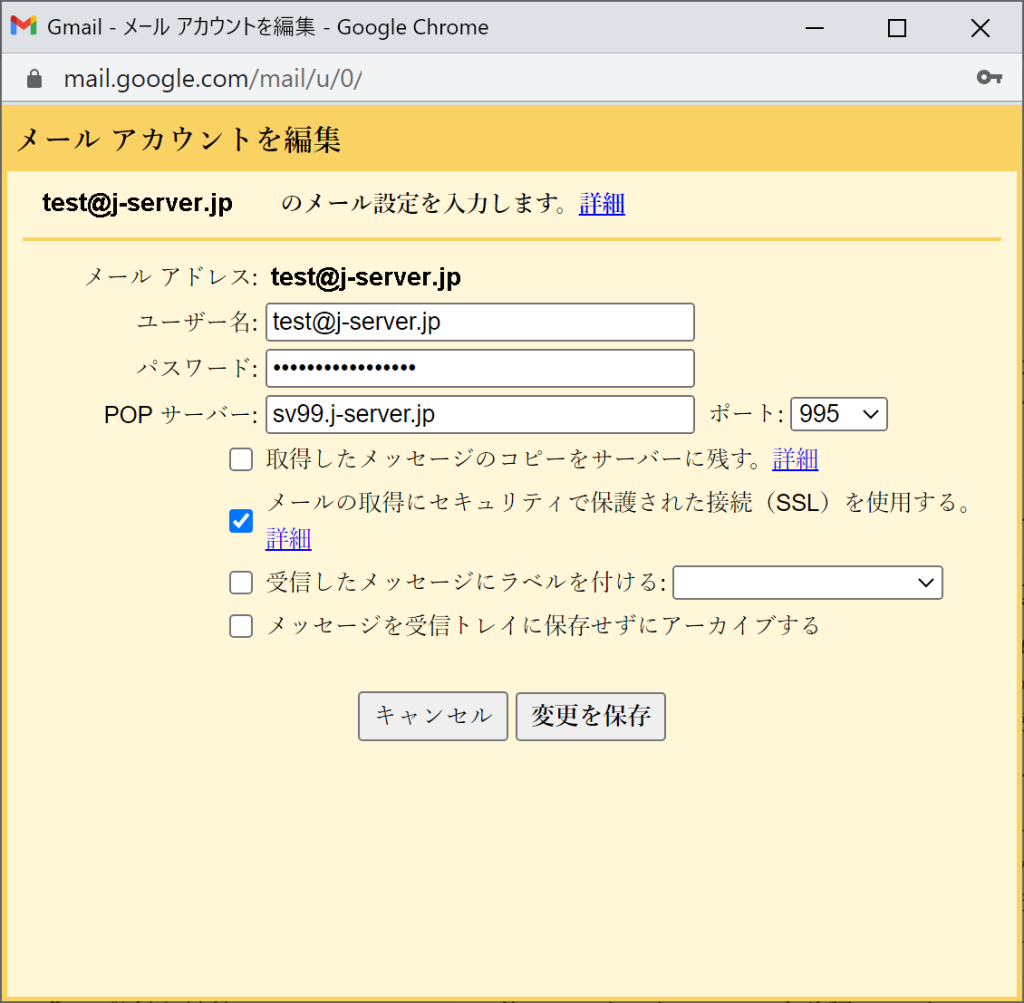
| ユーザー名 | 電子メールアドレスを入力します(@より後ろも必要です)。 |
| パスワード | メール受信用のパスワードを入力します。 |
| POPサーバー | 【アカウント設定完了のお知らせ】に記載されているサーバー名を入力します。例)sv99.j-server.jp |
| ポート | 995 |
| メールの取得にセキュリティで保護された接続(SSL)を使用する | はい(選択します) |